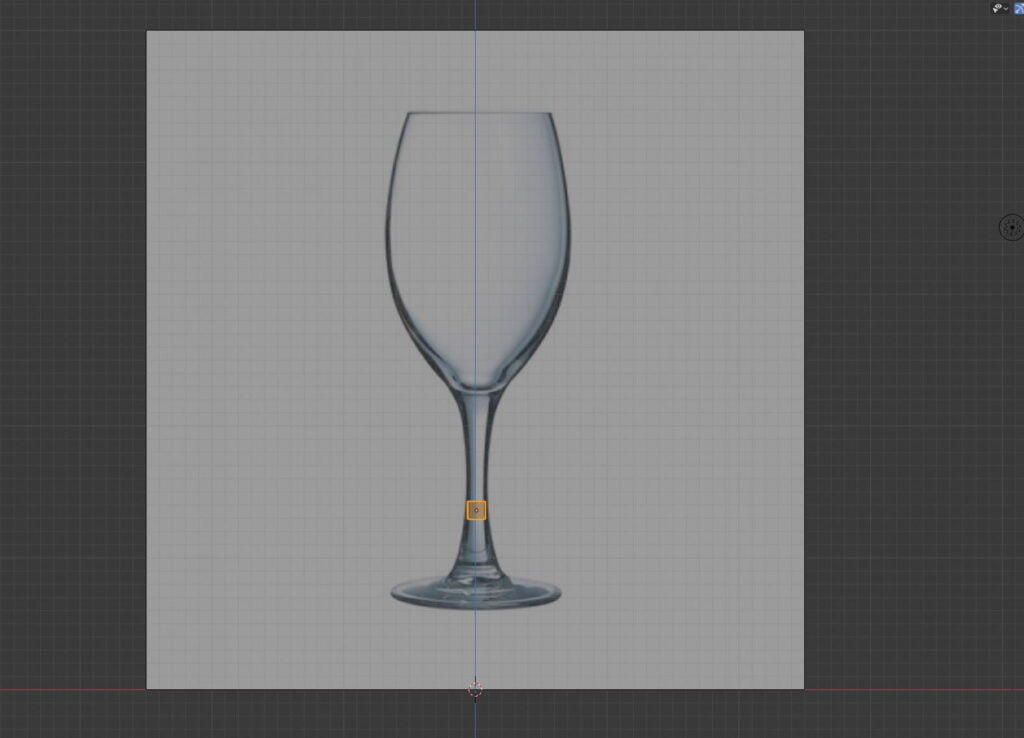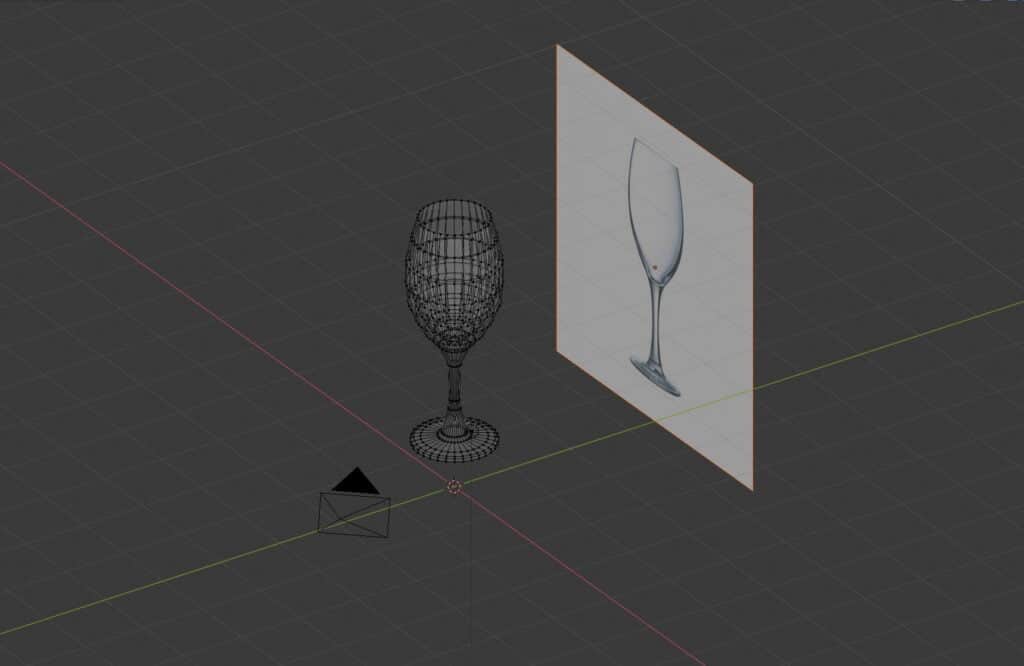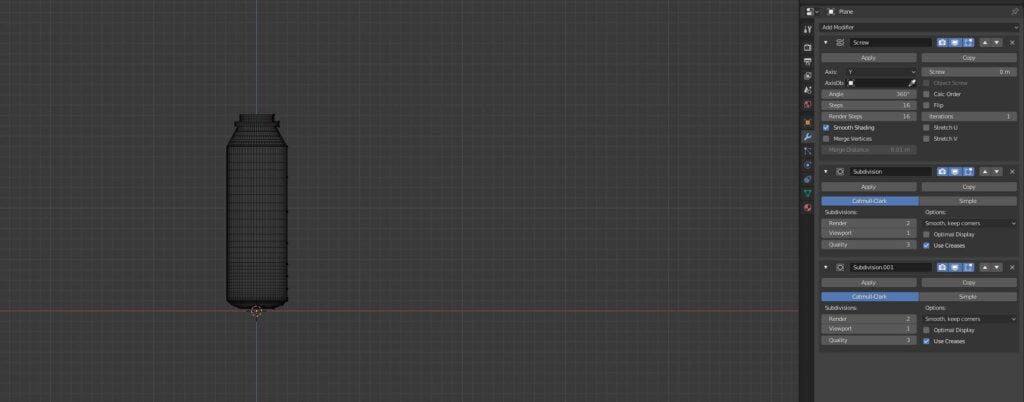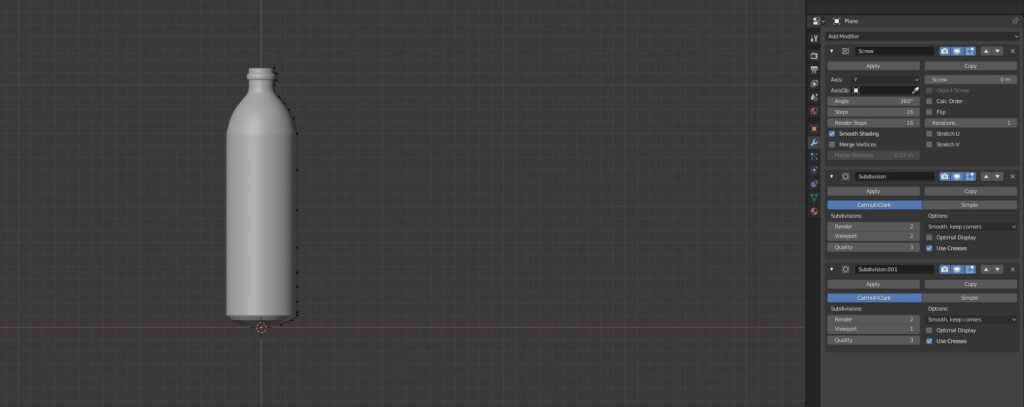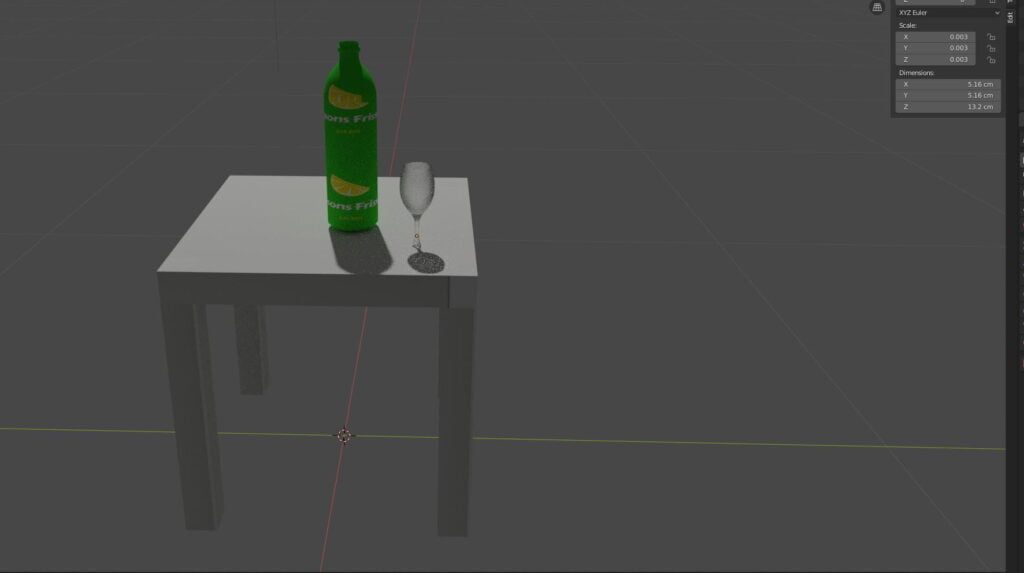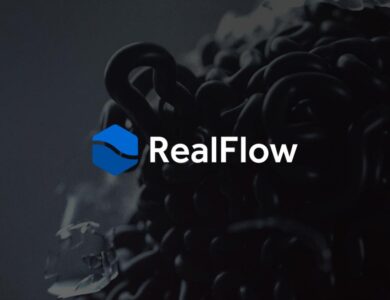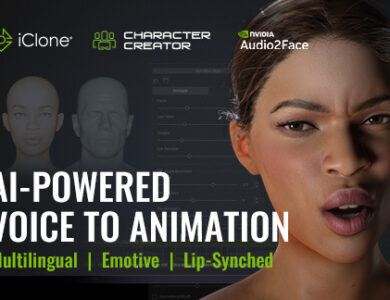Démarrer ses premières modélisations sous Blender 2.80

Vous débutez vos premières modélisations seul(e) sous Blender, et c’est un choix passionné en dehors d’un cursus scolaire ou professionnel. Je vous rassure, il est possible d’acquérir un très bon niveau en auto-formation. Bien sûr, cela requiert beaucoup de pratique.
Vous avez choisi Blender, une solution 3D que l’on ne présente plus. Depuis le passage à la version 2.80, l’outil possède une interface revisitée et de nouvelles fonctionnalités. Certains anciens utilisateurs sont dépaysés parce que les raccourcis habituels ont été réaffectés à d’autres actions. Si vous êtes nouveau, cela ne vous posera pas problème.
Blender dispose de nombreuses ressources en accès gratuit sur différentes plateformes de streaming sur lesquelles je reviendrai. Cela est un atout dans l’apprentissage et l’auto-formation, aussi bien pour les débutants que pour les initiés. Mais n’oublions pas que même si la solution 3D de Toon Roosendaal est accessible gratuitement, elle reste un outil professionnel. N’hésitez pas à rechercher le logiciel 3D le plus adapté à votre profil, mais aussi à votre niveau et à vos objectifs. Que ce soit celui-ci ou un autre, optez pour un logiciel 3D qui possède un panel d’outils le plus complet possible. Ainsi, vous ne serez ni freiné dans votre courbe de progression ni contraint de migrer vers une autre solution 3D.
Réaliser votre première modélisation
Afin de vous constituer une base de connaissance et démarrer avec quelques notions, vous pouvez consulter plusieurs tutoriels et ebooks gratuits. Blender possède une communauté très active, vous ne manquerez pas de ressources ! Si vous souhaitez vous orienter vers du contenu payant, je vous recommande les plateformes CG cookie, Digital Tutor, Lynda et Udemy. Evidemment, ce ne sont que des exemples, il en existe beaucoup d’autres. Le support vidéo sera un allié proactif lors de vos modélisations, bien que les supports papier ou digital permettent d’assimiler les procédés de manière conceptuelle.
Les meilleurs tutoriels dédiés à Blender en 2020
Après toutes ces recommandations, rien ne vaut la pratique pour apprivoiser une solution 3D !
Lorsque vous lancez Blender (ici la version 2.80), une fenêtre d’information s’affiche. Elle vous renseigne sur votre version de l’outil 3D et propose plusieurs choix d’édition généraux ou spécifiques (2D, VFX, Sculpting, édition de vidéo). Vous pouvez aussi reprendre vos travaux en cours.
L’interface de Blender se divise en 5 parties. La vue 3D, qui est votre principal espace de travail, en est le centre.
- Le menu permet de charger, d’éditer et d’effectuer le rendu de vos modèles et également d’avoir accès au support d’aide en ligne
- La barre d’outils se compose de 10 espaces de travail à sélectionner en fonction de votre workflow
- En bas de l’interface, l’éditeur timeline permet d’enregistrer et de manipuler l’ensemble des trames clé de vos animations
- En haut à droite, l’éditeur outliner permet d’organiser les données de votre scène
- En dessous de l’outliner, l’éditeur de propriétés permet d’éditer les données de la scène active
- La tool bar est un raccourci vers une liste d’outils liés générés en fonction du mode sélectionné (objet, sculpt, vertex, etc.)
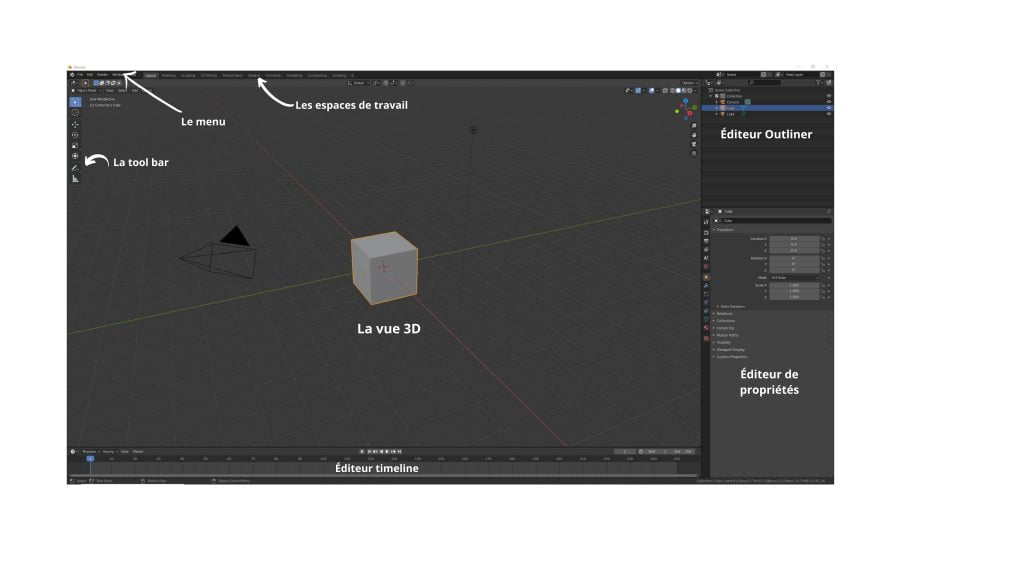
Blender 2.80 : modéliser une petite table rapidement
Pour débuter, c’est idéal de commencer avec un objet visible depuis votre poste de travail et qui permet de manipuler des formes simples, tout en s’habituant à certaines touches raccourcis. Cela peut être votre table, un verre, voire une lampe. J’ai trouvé ce modèle de petite table sur Google. Elle est parfaite pour notre étude basique de modélisation 3D.
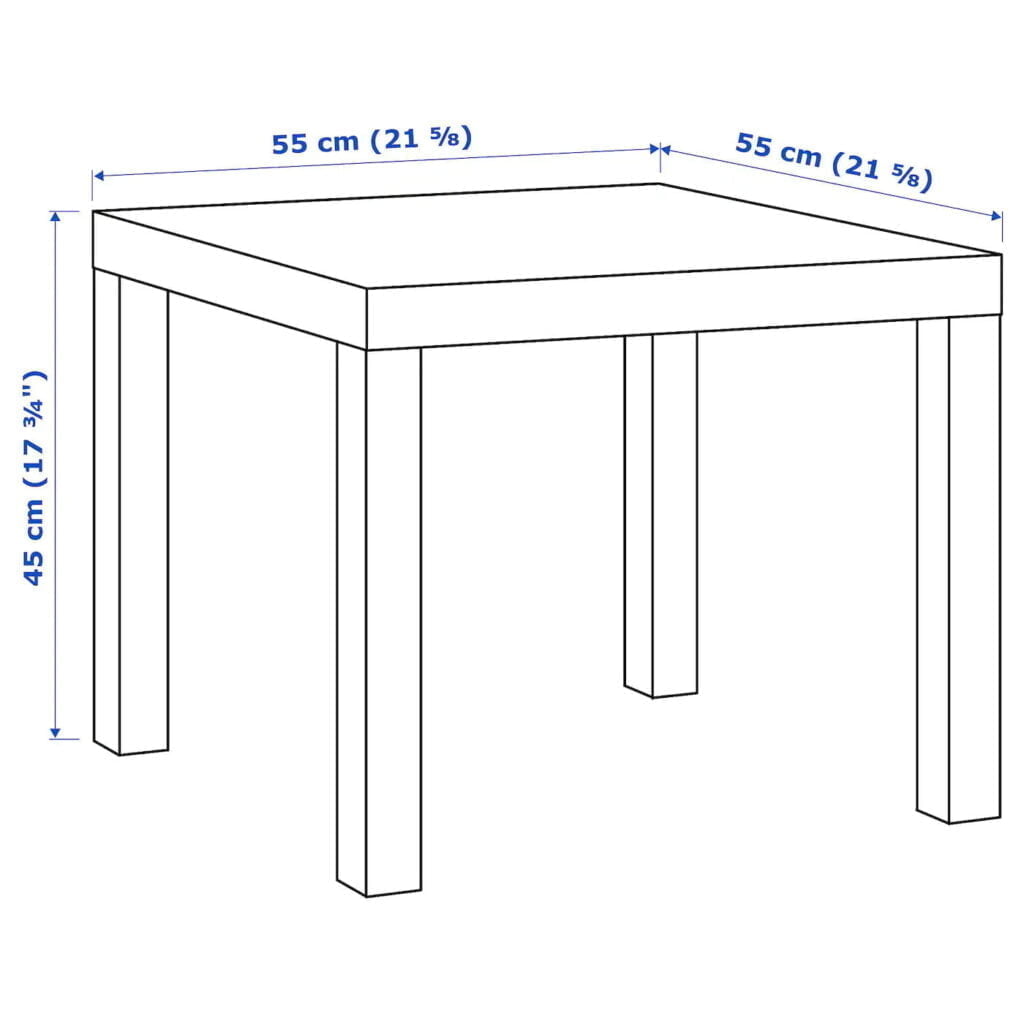
Cette table a des proportions de 55x55x45cm, avec un plateau de 5 cm. Ces informations sont utiles, notamment pour savoir où se situent les indicateurs de mise à l’échelle. Pour y accéder, allez dans Editeur de propriétés ►Scene ► Length ► puis vous avez la possibilité de modifier l’échelle. Ici, ce sera les centimètres.
Petit rappel pour les ultra débutants : en mode objet…
- la touche G permet de déplacer un objet librement ou sur un axe (x, y, z) ;
- la touche S (scale) modifie la taille d’un objet ;
- la touche R permet effectuer une rotation ;
- shift+mollette souris permet d’effectuer des rotations dans la vue 3D.
Surtout n’hésitez pas à consulter la liste des touches raccourcis.
Lors de cet exemple, nous n’allons pas réellement modéliser, mais plutôt nous familiariser avec des transformations de base en mode objet.
Voici les étapes :
- Gardez le cube pour éditer le plateau et effectuez une mise à l’échelle des dimensions : x(45), y(45), z(5), (touche raccourci N)
- Ajoutez un cube pour les pieds : dimensions x(5), y(5), z(45)
- Le pied doit être perpendiculaire à l’une des extrémités, vues 1 et 7 (wireframe) et en le déplaçant avec g(x), g(y) et g(z)
- Dupliquez-le avec shift D et placez-le aux trois autres extrémités
- Pour que tous les objets édités ne fassent qu’un (la table) en mode objet, sélectionnez tous vos objets puis cliquez sur CTRL
- Pour appliquer la texture, allez dans Editeur de propriétés ► Material ► Surface ► Diffuse BDSF ► Color ► Image Texture
- Cliquez sur SHIFT B pour sélectionner les endroits où l’appliquer puis sur U ► Unwrap pour l’appliquer
- La petite table est terminée !
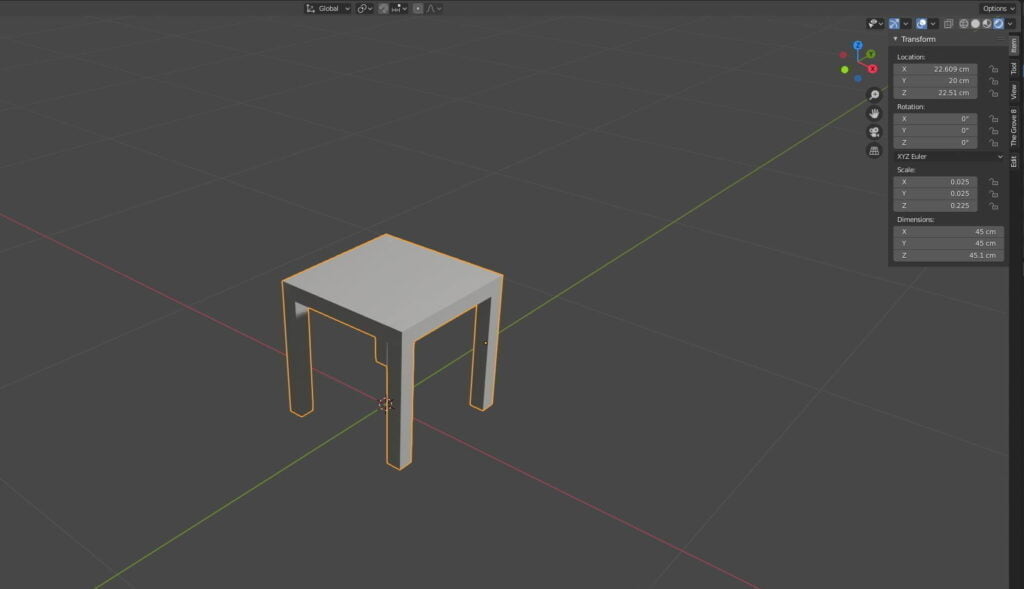
Blender 2.80 : modéliser un verre avec une image de référence
Dans ce deuxième exemple, nous allons principalement utiliser l’option d’extrusion E, ainsi qu’une image de référence pour modéliser un verre à pied rapidement et facilement.
Première étape : supprimer tous les éléments sur votre scène 3D.
- Pour charger votre image : SHIFT ►Image ► Référence
- Placez-vous en vue de face (touche raccourci Numpad 1)
- Alt+R annule toute rotation et localisation sur votre objet, puis R(X90) pour placer votre image de référence en vue de face
- Allez dans Editeur de propriétés ► Object data properties ► cochez Use Alpha ► ajustez Transparency et décochez Display perspective*
- Passez en Wireframe (raccourci Z choix 4), ajoutez un cylindre, scalez-le avec S et placez-le au pied de votre verre
- Extrudez votre cylindre en suivant votre image de référence puis faites de même à l’intérieur du verre afin de lui donner de l’épaisseur
- Pour lisser votre verre : Editeur de propriétés ► Add Modifier ► Subdivision Surface ► ici : Render 3, Viewport 3, Quality 3
- Pour appliquer votre texture : Editeur de propriétés ► Material Properties ► New ► Glass BDSF
- Vous pouvez effectuer votre rendu !
*Petit récap : le Use Alpha permet de voir le quadrillage sur l’image et la transparence rend l’image transparente selon le degré choisi.
Il est possible que de petits points blancs apparaissent. Ce sont les fireflies lors du rendu cycles. Vous pouvez lire cet article de Blender Guru qui donne des astuces pour les réduire ou les éliminer.
Blender 2.80 : petite introduction au Screw Modifier
Pour ce troisième exemple, nous allons modéliser une bouteille avec le Screw Modifier. L’exemple précédent nous a permis d’utiliser une image de référence. Vous pouvez en réutiliser une ou modéliser de façon libre. Supprimez d’abord tous les éléments inutiles sur votre scène, puis :
- SHIFT+A ► Mesh ► Ajouter un plane
- Positionnez-vous en vue de face, puis R(X)90
- Passez en mode Edit, supprimez deux vertices
- Vous pouvez ajuster la taille de votre mesh dès à présent ou le faire par la suite
- Editeur de propriétés ► Add Modifier ► Screw axe Y
- Sélectionnez l’un après l’autre chacun des deux vertices avec E et amusez-vous à dessiner votre lampe
- Utilisez EX et EZ pour finaliser votre goulot
- N’oubliez pas d’utiliser le Subdivision Surface pour lisser le tout
- Pour appliquer votre texture image, c’est la même technique que pour la table
Si vous souhaitez continuer dans la modélisation de cette bouteille pour y intégrer plus de détails, notamment pour le bouchon, il faut utiliser la même méthode pour le goulot de la bouteille avec le Screw Modifier.
Pour ajouter d’autres objets sur votre scène, utilisez File ►Append ► puis cliquez sur l’objet concerné.